Comment créer une page de scrapbooking numérique avec GIMP
Exemple: crèche de Noël
Créer la page avec GIMP
Étape 1: Préparation
Copier les photos à utiliser dans un dossier de travail.
Étape 2: Concevoir la page d'album
Étape 2.1: Format du papier (dimensions en cm)
Les pages de scrapbooking sont d'abord destinées à être visualisées sur un écran. Un tirage sur papier n'est envisagé qu'à titre exceptionnel, mais doit être possible. Nous faisons le choix de pouvoir imprimer sur une feuille A4 en format paysage, c'est-à-dire nous fixons la hauteur à 21.02 cm. Selon le ratio, la largeur sera comprise entre 21.02 cm et 29.73 cm.
Étape 2.2: Esquisse
La page de scrapbooking envisagée ici a pour dimensions (25 cm) x (21 cm). On commence par esquisser une mise en page des photos (les numéros sont les deux derniers chiffres des noms des photos):
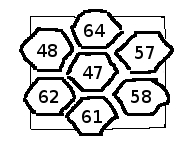
Étape 3: Dans GIMP, créer l'arrière-plan.
Étape 3.1: Choisir la couleur d'arrière-plan.
- Fenêtre Boîte à outils, cliquer sur Couleur d'arrière-plan.
- Choisir une couleur beige-caramel, par exemple d09050 (Retour de chariot) > Bouton Valider.
Étape 3.2: Déterminer les dimensions de l'image, en pixels
Fixons la résolution de travail, qui doit être supérieure à la résolution minimale d'impression, à 150 ppcm. Avec la Calculatrice de résolution, on détermine que (25 cm) x (21 cm) correspondent à (3750 px) x (3150 px).
Étape 3.3: Créer l'arrière-plan
Dans GIMP,
- menu Fichier > Nouvelle image > Largeur 3750, Hauteur 3150,
- Options avancées: remplir avec la couleur d'arrière-plan, bouton Valider
Étape 3.4: Enregistrer sous
L'extension .xcf est conseillée.
- Fenêtre Fichier > Enregistrer sous > creche.xcf (Return)
Étape 4: Détourer les formes
- Voir document joint: Détourer une forme.
Étape 5: Disposer les photos
- menu Fichier > Ouvrir en tant que calques > Sélectionner tous les calques detoure64.xcf, ... (on peut ouvrir tous les calques en une seule opération).
- Menu Affichage > Zoom > ...
- Fenêtre Boîte à outils > outil Déplacement, option Déplacer le calque actif > mettre en place chaque calque sur la page
- Fenêtre Calques > flèches verticales > disposer les calques dans l'ordre voulu.
Étape 6: Dessiner un cadre
- fenêtre Calques > bouton nouveau calque > nom: Cadre
- fenêtre Boîte à outils > Sélection rectangulaire > Positionner le cadre
- fenêtre Boîte à outils > Couleur de premier plan > un rouge framboise (cb0c33)
La ligne du cadre a une épaisseur de 1 mm, ce qui correspond à 15 px.
- menu Edition > Tracer la sélection > Epaisseur de ligne = 15
- fenêtre Calques > Déplacer le calque juste au-dessus de l'arrière-plan.
Étape 7: Enregistrer le document de travail
Format adapté à d'éventuelles modifications.
- Enregistrer creche.xcf
Étape 8: Enregistrer la photo de la page
Format adapté à un éventuel tirage sur papier:
- menu Image > Aplatir l'image
- Engregistrer sous > creche.jpg
Étape 9: Enregistrer pour l'affichage à l'écran (et l'envoi par internet)
- menu Image > Echelle et taille de l'image > Hauteur 810 (Retour de chariot) > bouton Echelle
- Enregistrer sous creche-i.jpg